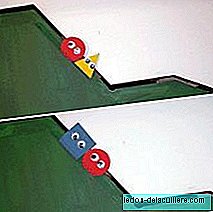Eile alustasime lihtsat õpetust tee meie lapsest avatari Na'vi kasutades tuntud pildi retušeerimisprogrammi Adobe Photoshop.
Valime pildi, eemaldame tausta, värvime oma sinise punga naha ja muudame nina ja kõrvu. Pärast kõiki tehtud samme jätkame edasi liikumist:
Silmade värvi muutmine
Na'vi Neil on tohutud silmad, kuid sel juhul ei tahtnud ma Aranit puudutada, et mitte protsessi liiga keeruliseks muuta ega liiga ekspressiivsust kaotada.
Mida me teha saame on värvi kollased silmad. Sama meetodiga "Pintsel" värvirežiimis valime kollase värvi, läbipaistmatusega 50% ja värvitame iirise.
Kuna on kõige tõenäolisem, et need on mõnevõrra tumedad või summutatud, kasutame selguse saavutamiseks (ja kui tahame ka alam-paljastamist), mis asub alamvalguses, tööriista Overexpose (selle tööriista menüüsse jõudmiseks vajutage nuppu O) sama tööriistarühm kui eelmine, mõne ala tumendamiseks võti).
Järgmisel fotol näete vasakpoolset ülevalgustatud silma. Parempoolne lihtsalt värviline.
Kujutisele heleduse toomine
Kuna nahk on pisut eemal, puudutame pisut tasandeid (Ctrl + L). Puudutage oma maitse järgi, kuni näete head heledust. Ka minu puhul tahtsin pea servade tumendamiseks pisut keskosa valgustage. Olen selleks kasutanud tööriista “Filtreeri / tõlgenda / valgusefektid”, valisin a Zenith kerge ja olen valgust teinud ümara kujuga lähenemise kaudu. Ideaalis proovige leida meile meeldiv valguse ja varju punkt (tulemust näete pildil järgmises jaotises).
Detailide nahale panemine
Nahk Na'vi Sellel on teatud laigud, mis annavad sellele kasside ilme, nii et peame sama tegema oma peategelasega.
Teeme uue kihi (kõik eelneva, mida oleksime saanud teha uute kihtidega, mis on professionaalsem ja mugavam, kui tahame muuta midagi, mida oleme juba ammu teinud, ehkki tüütum selgitada), jaotises "Kiht / Uus kiht "ja hakkasime valiku tööriistaga joonistama, millised on märgid, mis vastavad meie Avatari naha tekstuurile.
Kui valik on tehtud, valime nahast tumedama sinise värvi ja tavalises režiimis tööriista „Pintsel“ abil värvime kõik jäljed.
Kuna see on väga kunstlik ja pilti vähe integreeritud, fikseerime servad hägususe määramise tööriistaga ja puudutage kihi läbipaistmatust (menüüs „Kihid”, mis teil on programmi paremas alanurgas), et seda natuke täpsustada See ei lahti liialt.
Samas menüüs “Kihid” valime uue kihi, millesse tähised oleme joonistanud klõps paremal nupul ja valige "Ühenda suvandid". Kõigist valikutest, mille valime “Sisemine vari”, puudutame valikuid pisut, et meie märke tumedamaks muuta Na'vi. Saame mängida läbipaistmatusega, et anda sellele enam-vähem pimedus.
Valguspunktid ja riided
Veel üks omadus Pandora elanike nahk on see, et neil on säravad laigud. Nende valmistamine on sama lihtne kui valgete punktide maalimine. Tööriista „Pintsel” abil, valides väikse suuruse ja uduse servaga pintsli, värvime näole valged punktid, et anda nahale sära Na'vi.
Kui soovite särgi värvi muuta, teate juba, kuidas seda teha. Mina Muutsin pruuni maadeavastaja eesmärki, kuid kõik, kes valivad selle, mida nad kõige edukamaks peavad.
Viimane puudutus
Lõpuks anname pildi viimaseid puudutusi, servade tumendamine ja tähtede "AVATAR" panemine.
Loome uue kihi (Shift + Ctrl + L) ja paksu hägususharjaga (võimalikult paks, kuid mitte piisavalt, et sellega töötades tüütu olla) ja musta värviga värvime seda, mida tahame katta. Siis mängime kihi läbipaistmatusega ja nii ei tee me seda liiga mustaks. Kui me vähendame läbipaistmatust palju ja tahame ikkagi teisi alasid tumendada, saame teha uue kihi, maalides musta värviga aladele, mis tahavad olla tumedamad.
Lõpuks Kirjutame AVATARi tähtedega, mis annavad suuruse (Olen kasutanud fonti „Tempus Sans ITC”) ja rakendame välist sära (paremklõps kihil / segamisvalikud).
Tulemust teate juba:
Kui on kahtlust või punkti, mis pole liiga selge, kommenteerige seda ja püüan seda paremini selgitada.